Intro to Docker
Intro to Docker
What is a Container?
- Isolated Userland processes
- Virtualize: Network, I/O, CPU, and memory
- Rooted file system means all application assets contained within container; promotes:
- Portability
- Reproducibility
- Ease of installation
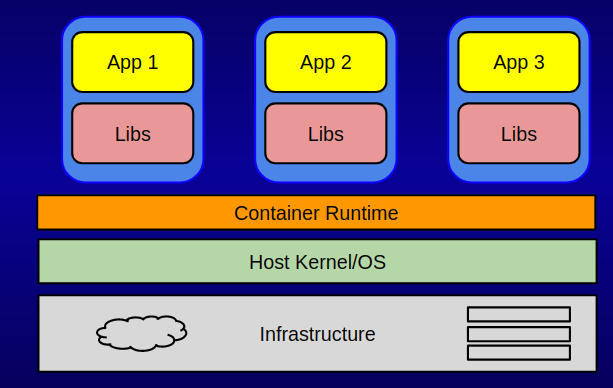
Containers vs VMs
- Containers
- OS process level isolation
- Can run 1,000s of containers on a single machine
- Leverages kernel features (requirements on kernel version)
- Start up time ~100ms
- VMs
- OS level isolation with virtualized hardware
- Can run dozens of VMs on a single machine
- Leverages hypervisors (requirements on physical hardware)
- Start up time ~minutes
The Docker Platform
Docker is a platform (among serveral) for building and executing containers.
- Images - Container “templates”. Essentially root filesystems with a little metadata (exposed ports, volumes, etc.)
- Container runtime - Create containers from images and run commands in them.
- Docker Hub - Central, public repository of images.
- Additional Tooling:
- Additional client APIs - run commands in containers, get resources consumed, view logs,
- Docker Compose, Machine, Swarm - Tools for distributing containers across multiple hosts
Initial setup
Typically, accessing the docker daemon requires the user to be in the docker group. For the purposes of this introduction, we can simply do everything as the ubuntu user, which you are already logged in as.
Make sure you can access the docker daemon; you can verify this by checking the version:
$ docker version
Client:
Version: 1.13.1
API version: 1.26
Go version: go1.6.2
Git commit: 092cba3
Built: Thu Nov 2 20:40:23 2017
OS/Arch: linux/amd64
Server:
Version: 1.13.1
API version: 1.26 (minimum version 1.12)
Go version: go1.6.2
Git commit: 092cba3
Built: Thu Nov 2 20:40:23 2017
OS/Arch: linux/amd64
Experimental: false
Create a test directory to contain your docker work:
$ mkdir docker; cd docker
Docker Images and Tags, Docker Hub, and Pulling Images
A Docker image is a container template from which one or more containers can be run. It is a rooted filesystem that, by definition, contains all of the file dependencies needed for whatever application(s) will be run within the containers launched from it. The image also contains metadata describing options available to the operator running containers from the image.
One of the great things about Docker is that a lot of software has already been packaged into Docker images. One source of 100s of thousands of public images is the official docker hub: https://hub.docker.com.
The docker hub contains images contributed by individual users and organizations as well as “official images”. Explore the official docker images here: https://hub.docker.com/explore/
For example, there is an official image for the Python programming language: https://hub.docker.com/_/python/
Docker supports the notion of image tags, similar to tags in a git repository. Tags identify a specific version of an image.
The full name of an image on the Docker Hub is comprised of components separated by slashes. The components include a “repository” (which could be owned by an individual or organization), the “name”, and the “tag”. For example, an image with the full name
tacc/uh-workshop19:0.1.0
would refer to the uh-workshop19 image within the “tacc” repository and have a tag of “0.1.0”. TACC maintains multiple repositories on the Docker Hub
including:
tacc
taccsciapps
tapis
abaco
Let’s check that our docker installation is set up correctly by pulling the tacc/uh-workshop19:0.1.0 and image
and running a simple container from it:
# pull the image:
docker pull tacc/uh-workshop19:0.1.0
# run a container:
docker run tacc/uh-workshop19:0.1.0
We’ll cover the docker run statement in more detail momentarily, but for now just know that it
should have started a single container from the tacc/uh-workshop19:0.1.0 image which printed a welcome
message to standard out.
Official images such as the python official image are not owned by a repository, but all other images are.
To pull an image off Docker Hub use the docker pull command and provide the full image name:
$ docker pull python
Using default tag: latest
latest: Pulling from library/python
cc1a78bfd46b: Pull complete
. . .
As indicated in the output, if no tag is specified the “latest” tag is pulled. You can verify that the image is
available on your local machine using the docker images command:
$ docker images
REPOSITORY TAG IMAGE ID CREATED SIZE
tacc/uh-workshop19:0.1.0 latest 9dfe5a2c4b43 52 minutes ago 81.2 MB
python latest a5b7afcfdcc8 3 hours ago 912 MB
Building Images From a DockerFile
We can build images from a text file called a Dockerfile. You can think of a Dockerfile as a recipe for creating images. The instructions within a dockerfile either add files/folders to the image, add metadata to the image, or both.
Create a new file and save it as Dockerfile:
touch Dockerfile
The FROM instruction
Now that you created your own Dockerfile, you can add all the parts you need for it to build and run correctly. First we will start with the FROM instruction. We can use the FROM instruction to start our new image from a known image. This should be the first line of our Dockerfile. We will start our image from an official Ubuntu 16.04 image:
FROM ubuntu:16.04
The RUN instruction
We can add files to our image by running commands with the RUN instruction. We will use that to install wget via apt. Keep in mind that the the docker build cannot handle interactive prompts, so we use the -y flag in apt. We also need to be sure to update our apt packages.
The Dockerfile will look like this now:
FROM ubuntu:16.04
RUN apt-get update && apt-get install -y wget
The ADD instruction
We can also add local files to our image using the ADD instruction. First, create a new file:
touch test.txt
We can add this file in our local directory to the /root directory in our container with the ADD instruction:
FROM ubuntu:16.04
RUN apt-get update && apt-get install -y wget
ADD test.txt /root/test.txt
The ENTRYPOINT instruction
The ENTRYPOINT instruction defines the executable that will be run within each container started from the image. Though it is possible to ignore the ENTRYPOINT and run a different executable when lauching a container, providing an ENTRYPOINT definition in the image is convenient.
The value for ENTRYPOINT should be of the form: ["executable", "param1", "param2", ...]
For this example, we will use the ls program as our entrypoint.
FROM ubuntu:16.04
RUN apt-get update && apt-get install -y wget
ADD test.txt /root/test.txt
ENTRYPOINT [“ls”, “-l”]
Note: additional arguments can still be passed to the entrypoint when launching a container.
Now you can build and run your docker image. To name your docker image, we will need to use the -t flag, followed by the name of the image. Note that the . at the end of the command is to tell docker where your Dockerfile is located. In this situation, it is located in the current directory, which is . in linux systems. Try the command below, replacing “YOUR-IMAGE-HERE” with the name you want to call your image.
docker build -t YOUR-IMAGE-NAME .
docker run YOUR-IMAGE-NAME
Building a Pre-trained Image Classifier Docker Image
In this workshop we will be working with a pre-trained image classifier based on Tensoflow. Our first step will be to build a Docker image containing the image classifier software.
We have a Python script that performs the work of actually calling Tensorflow and classifying image. Our goal is to show how one would package that into a Docker image for computational portability and reproducibility.
You can delete or override your previous Dockerfile, because now we will need a different one. Open a file called Dockerfile in the text editor of your choice and work through the following steps.
Task 1. Descend from the official Tensflow image
For this app, we will need Tensorflow. Fortunately, there is an image maintained by the Tensorflow project that has
everything we need! The image is tensorflow/tensorflow:1.5.0-py3
Add a line to your Dockerfile to start your image with this image as a base.
Task 2. Install app requirements
For this app, we need to install the requests package (a python package dependency) using the Python package manager pip.
If you aren’t familiar with pip just know that the package can be installed by running the following command in the shell
pip install requests
What Dockerfile instruction would you use to ensure the requests package is installed in your image?
Task 3. Add the python script
Our app uses a single python script, classify_image.py, located in the repository
(https://github.com/tapis-project/hpc-in-the-cloud/blob/master/block1/classifier/classify_image.py). You can either copy/paste the code from the github repo into a file called classify_image.py or clone this repo and copy this file over to your working directory.
Now let’s add this Python script to our image.
Task 4. Add the ENTRYPOINT
We will launch our app using python which can be accomplished by executing:
python /path/to/classify_image.py
You will need to replace /path/to/ to the location of where your classify_image.py file is.
Set up an entrypoint in your Dockerfile so that running this executable is the default behavior.
Note: A complete Dockerfile for the classifier image is available in the workshop repository: https://github.com/tapis-project/hpc-in-the-cloud/blob/master/block1/classifier/Dockerfile
Task 5. Build the image
In general, to build an image from a Dockerfile we use the docker build command. We use the -t flag to tag the
image: that is, give our image a name. We also need to specify the working directory for the buid. We specify the
current working directory using a dot (.) character.
If you have a docker hub account, you can tag your image using your docker hub username with something like:
docker build -t <username>/classify_image .
Otherwise, you don’t need to specify the username, but you will not be able to push it to docker hub later.
Running a Docker Container
We use the docker run command to run containers from an image. We pass a command to run in the container.
Let’s run a container from our classifier Docker image to classify an image! All we need to do is pass it a URL containing an image. For example, if we wanted to classify this URL https://s3.amazonaws.com/cdn-origin-etr.akc.org/wp-content/uploads/2017/11/12231410/Labrador-Retriever-On-White-01.jpg
we could execute:
docker run <image> --image_file=https://s3.amazonaws.com/cdn-origin-etr.akc.org/wp-content/uploads/2017/11/12231410/Labrador-Retriever-On-White-01.jpg
NOTE: In this case, --image_file does not have to do with a docker image, but instead refers to a JPEG picture from the internet. This tag expects a full URL to a picture file.
Let’s look at a few more things we can do with containers.
Running and Attaching to a Container
To run a container and attach to it in one command, use the -it flags. Here we run bash in a container from the ubuntu image:
docker run -it ubuntu bash
NOTE: You will need to type the exit command to continue from here.
Running a Container in Daemon mode
We can also run a container in the background. We do so using the -d flag:
docker run -d ubuntu sleep infinity
Keep in mind that the command given to the docker run statement will be given PID 1 in the container, and as soon as this process exits the container will stop.
Running Additional Commands in a Running Container
Finally, we can execute commands in a running container using the docker exec command. First, we need to know the container id, which we can get through the docker ps command:
~ $ docker ps
CONTAINER ID IMAGE COMMAND CREATED STATUS PORTS NAMES
a2f968b8443f ubuntu:16.04 "sleep infinity" 9 seconds ago Up 8 seconds awesome_goldwasser
Here we see the container id is a2f968b8443f. To execute bash in this container we do:
docker exec -it a2f968b8443f bash
At this point we are attached to the running container. If our bash session exits, the container will keep running because the sleep infinity command is still running.
*Note: The docker ps command only shows you running containers - it does not show you containers that have exited. In order to see all containers
on the system use docker ps -a.
Removing Docker Containers
We can remove a docker container using the docker rm command (optionally passing -f to “force” the removal if the container is running). You will need the container name or id to remove the container:
$ docker rm -f a2f968b8443f